The following steps will help your install the Eudora software provided
to you on the Your Internet Services Installation CD. The Installation CD provided to you has various software to enable you install all the essentials you need to get onto the Internet and both surf the net and access your electronic mail.
Please make sure that the Your Internet representative has provided you with your username that will be used to log onto Your Internet's Remote Access Service. Your Internet provides you with two e-mail addresses per account. Please specify to the representative whether you would like to have one or both e-mails created at the time that the account is created.
Step 1. Insert the Installation CD into your CD-ROM drive. Double-click on the My Computer icon to view the drives and other system folders available on your computer. Double-click on the icon labeled "CD drive" and locate the folder labeled "Eudora." Note that at this point you are about to install the Eudora software on your machine.
Step 2. Double-click on the Eudora icon to open the folder. Double-click on the icon labeled "2Email." You will be prompted by a screen that will install the files to your computer's hard drive (C drive). Click Unzip on that screen and wait while the install process is completed (see below).
 Click to enlarge Click to enlarge
After the process is done, click OK on the next screen prompted and then click Close on the Eudora Unzip screen. Do not add any lines after the c:\ on the Winzip Self-Extractor screen. The files will be saved to the c:\your folder, where there will be two folders, Eudora and eudora2. (See figure below.) Two icons will appear on your desktop — E-Mail 1 and E-Mail 2.
Step 3. You are now ready to configure your e-mail and for the first time access your Your Internet Services e-mail. Double-click on the E-Mail 1 icon on your Desktop. The Eudora software will be executed and the software will run for the first time. A password-prompt screen will be displayed as shown below.
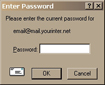 Click to enlarge Click to enlarge
Click the Cancel button to return to the main Eudora screen, and proceed with the following configuration steps. Click on the Tools pull-down menu and click Options selection on the resulting sub-menu.
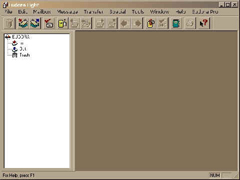 Click to enlarge Click to enlarge
An Options screen will be displayed as below.
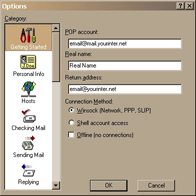 Click to enlarge Click to enlarge
Place your mouse cursor on the Pop account field and replace the word "email" on the POP account with your e-mail username provided to you by the Your Internet representative. (Ex. email@mail.yourinter.net will be jsmith@mail.yourinter.net if your username is jsmith.) Type your real name in the next field and then repeat the POP account for the e-mail address. However, note that the return address is slightly different from the POP account. The return address field will be jsmith@yourinter.net (again, if your username is jsmith). Please make a note of this as this is your actual e-mail address. This is the address you may give to friends you want to receive e-mail from.
Once the three fields are completed, click the OK button on the bottom of the screen. This will take you back to the Eudora program. You are now ready to compose and send a new e-mail message or check for any new e-mail messages you may have received.
Tips. The Message pull-down menu contains commands for sending e-mail and the File pull-down menu has commands for checking for new mail messages. Please call Your Internet's Technical Support at 724-463-0105 if you have any further questions pertaining to sending and receiving e-mail. However, if you are able to send e-mail then you have successfully installed and configured your Eudora e-mail client software.
|




